
RPAネコ
テックねこです!
WinActorには画面上の画像を検索して、その画像が表示されているかチェックしたり、クリックしたりできる機能があります。今回は、この画像マッチングについてご紹介します。
▼WinActorライブラリ使い方 一覧は、こちらでまとめています。
画像マッチングで出来る事
画像マッチングを使えば以下のことを実現できます。
- 画像が表示されたかどうかのチェック
- 画像マッチ個所のクリック、ダブルクリック、トリプルクリック
- 画像マッチ個所までマウス移動
- 画像マッチ個所にドロップ&ドラッグ

RPAネコ
ドロップ&ドラッグも出来るのはすごい!
画像マッチングのメリット・デメリット
メリット
- 感覚的で分かりやすい
- 他のノードやライブラリで出来ない事も実装できる
- 他の人がシナリオを引き継いだ時、何の操作をしているのか分かりやすい
デメリット
- ディスプレイや解像度、IEの設定などが変わると動かなくなる場合がある。複数台のパソコンんでシナリオを実行する際はパソコン設定を統一するか、画像マッチングを使用するのを控えた方がいい
- 対象ではない画像にマッチし、処理を実行してしまう場合がある

RPAネコ
私自身は、メンテナンス性向上のため画像マッチングを出来るだけ使わないでシナリオ作成をしています。
画像マッチングの使い方
今回は例として、Google検索ボタンを画像マッチングでクリックします。
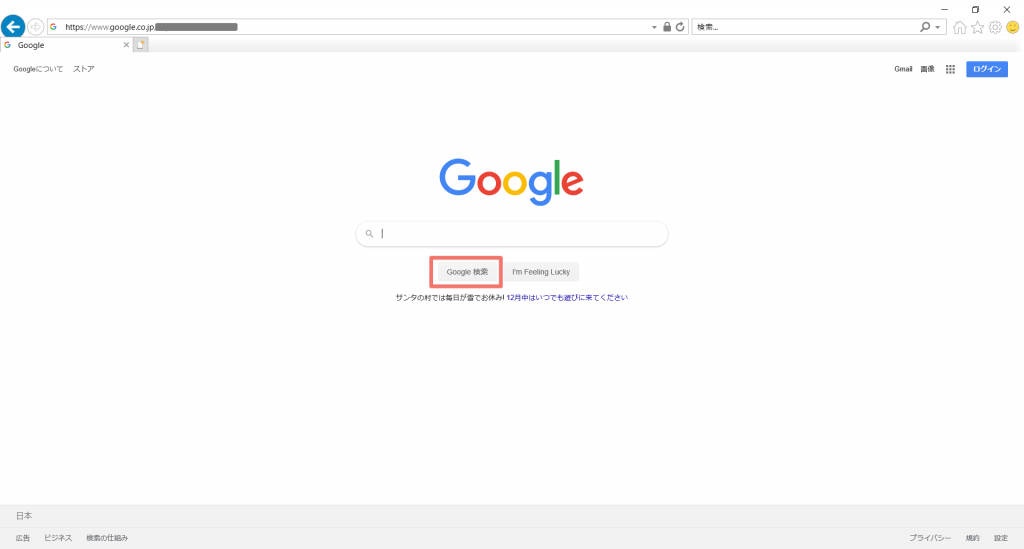
使い方
1.画像マッチングノードをシナリオにドラッグ&ドロップしてください。
2.「画像マッチング」をダブルクリックすると下記のような画面が開きますので、ウィンドウ選択ボタン(的マークのボタン)をクリックします。
3.マウスカーソルの形状が変わったら、画像マッチングしたい画面をクリックします。
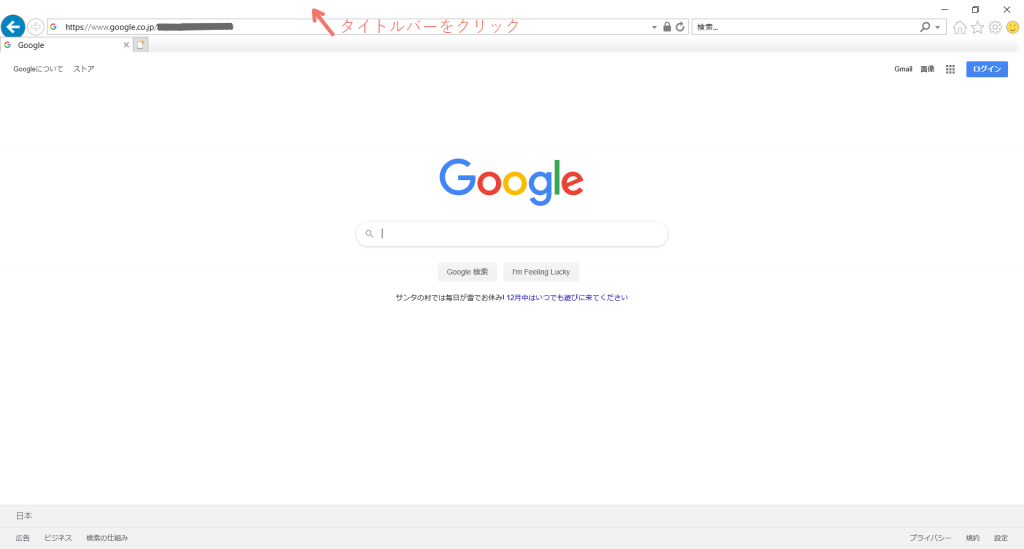
4.左側のメニューの一番上のアイコン(マッチしたい画像を選択)をクリックします。
5.マッチしたい画像を囲みます。
6.左側のメニューの3番目のアイコン(クリック個所を指定)をクリックします。
画像でクリックしたい場所をクリックします。青い十字マークが表示されれば成功です。
7.アクションを「左ボタンクリック」にします。その他の設定項目の解説はこちらをご覧ください。
8.OKをクリックすれば設定完了です。これで画像マッチング処理が出来るようになりました。
【解説】画像マッチング設定
| 設定 | 解説 |
|---|---|
| マッチ率 | マッチ率が高いほど正確な画像が表示された場合に処理を行います。 |
| タイムアウト | 画像が表示されるまで何秒待つか指定できます。 |
| アクション | 画像マッチした時にどんな処理を行うか指定できます。 |
| 状態取得結果 | 画像マッチング実行後、画像マッチした場合はtrue、しなかった場合はfalseが状態取得結果変数に代入されます。 |
| 操作位置 | 操作位置をマッチング画像の相対座標で指定できます。基本的に変更不要です。 |
▼本気でWinActorをマスターしたいならこちらをチェック
- WinActorの使い方 入門 6つだけ覚えればOK!(詳細)
- WinActorノードやライブラリの使い方 一覧(詳細)
- WinActor開発スキルアップ記事まとめ(詳細)
- WinActor勉強方法 独学から研修まで幅広くご紹介(詳細)
 Copyright secured by Digiprove © 2019
Copyright secured by Digiprove © 2019 



