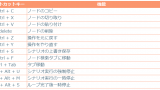テックねこです!
あなたはこんな悩みを抱えていませんか?
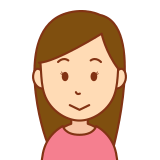
シナリオ作成や修正にけっこう時間がかかる…。
もっと早く出来ないかな?
当記事ではこのお悩みを解決していきます。このテクニックを使いこなせば、人によっては最大30%の時間短縮につながると思います。
今回は6つの便利機能をご紹介します。どれも簡単に使えるのでぜひ試してみてください。
変数検索(変数参照ツリー)
変数参照ツリーでは、変数一覧とその変数が使われているノードが表示されます。

変数がどのノードで使われているのか1個ずつ調べるのは大変です…。ですが、この機能を使えばすぐわかります!
使い方
1.変数一覧画面の上部にある虫眼鏡ボタンをクリックします。
2.変数参照ツリー画面が表示されます。変数一覧とどのノードで変数が使用されているかが分かります。
ノード検索
フローチャート内のノードを検索する事ができます。

ノード名やノードIDで検索できます。エラー発生したノードなどを探すとき便利です。
使い方
- フローチャート画面の検索タブを開きます。
- 検索したいノードの、ノード名やノードIDを入力します。
- 完全一致か部分一致のどちらで検索するか選択します
- 次を検索をクリックします。
- 検索条件に一致するノードが選択状態になります。
ステップ実行
ステップ実行は、シナリオを1つずつ実行する機能です。シナリオが間違った動作をした時の原因調査に便利です。

1つずつ実行するので、変数に誤った値が格納されていないか、間違った分岐に移動していないかなどがチェックできます。
使い方
- メイン画面の表示メニューからブレイクポイント一覧を選択します。ブレイクポイント一覧画面が表示されます。
- ブレイクポイント一覧画面左端に、ステップ実行ボタンがあります。このステップ実行ボタンを押すたびに処理が1つずつ進みます。
ブレイクポイント
ブレイクポイントは、指定した場所まで処理が進んだ時に一時停止する機能です。
例えば、あるクリック処理をブレイクポイントに設定しシナリオ実行すると、クリック直前で一時停止します。処理途中における変数値などが確認できるため、バグの原因調査に便利です。
使い方
- メイン画面の表示メニューからブレイクポイント一覧を選択します。ブレイクポイント一覧画面が表示されます。
- ブレイクポイントにしたいノード/ライブラリを左クリックして、選択状態にします。
- ブレイクポイント一覧画面の追加(+)ボタンをクリックすると、ブレイクポイントの登録が完了します。
部分実行
部分実行は、一部のノードのみ実行する機能です。
普通にシナリオを実行すると、最初から実行されます。しかし、シナリオ中盤にある文字入力処理が上手く出来るかチェックしたい時などは、一から実行するとかなり時間が無駄になってしまいます。こんな時に部分実行を使えば、文字入力処理のみ実行できます。
使い方
1.部分実行したいノードを左クリックして選択します。複数ノードを選択したい場合はCtrlを押しながら1ノードずつクリックしましょう。
2.右クリックするとメニューが出ます。部分実行をクリックすると、部分実行が始まります。
シナリオの強制停止
シナリオ実行中に強制停止したい時は以下のショートカットを使いましょう。
- 完全停止:Ctrl + Alt + U
- 一時停止:Ctrl + Alt + M
- ループ完了後一時停止:Ctrl + Alt + S

間違って実行してしまった時や、いったん止めて別の作業をしたい時に便利です!
WinActorには他にもたくさんショートカットキーがあります。こちらの記事をご覧ください。
まとめ
いかがでしたでしょうか。
これらの機能を使いこなせば、格段にシナリオ開発スピードを向上できるのではないでしょうか。いきなり全部覚える必要はありません。少しずつ覚えていきましょう。
- 変数検索(変数参照ツリー)
- ノード検索
- ステップ実行
- ブレイクポイント
- 部分実行
- シナリオの強制停止
▼本気でWinActorをマスターしたいならこちらをチェック
- WinActorの使い方 入門 6つだけ覚えればOK!(詳細)
- WinActorノードやライブラリの使い方 一覧(詳細)
- WinActor開発スキルアップ記事まとめ(詳細)
- WinActor勉強方法 独学から研修まで幅広くご紹介(詳細)
 Copyright secured by Digiprove © 2019
Copyright secured by Digiprove © 2019