
テックねこです!
WinActorにはエミュレーションというライブラリがあります。このライブラリは、マウス移動、クリック、キーボード入力、指定時間待機などが出来ます。
▼WinActorライブラリ使い方 一覧は、こちらでまとめています。
エミュレーションのメリット
エミュレーションを使えば以下のことを実現できます。
- クリック
- マウス移動
- キーボード入力
- 指定時間待機

いろんなことが出来ますね。使い方によってはライブラリで上手くできない操作をエミュレーションで代用できたりします。
エミュレーションのデメリット
処理の実行速度が速すぎてきてキーボード入力などが出来ていないという事が割とあります。しっかり待機を入れれば大体は回避できますが、それでも失敗する場合もまれにあります。

私自身は、メンテナンス性向上のためエミュレーションを出来るだけ使わないでシナリオ作成をしています。
エミュレーションの使い方

今回はIE画面の拡大率を100%にします。実は、IE画面でAlt→V→Z→0の順番でキーボード入力をすると拡大率を100%に出来ます。これをエミュレーションで実装しましょう。
1.エミュレーションをシナリオにドラッグ&ドロップしてください。
2.「エミュレーション」をダブルクリックしプロパティを開いたら、ウィンドウ選択ボタン(的マークのボタン)をクリックします。
3.マウスカーソルの形状が変わったら、対象の画面をクリックします。
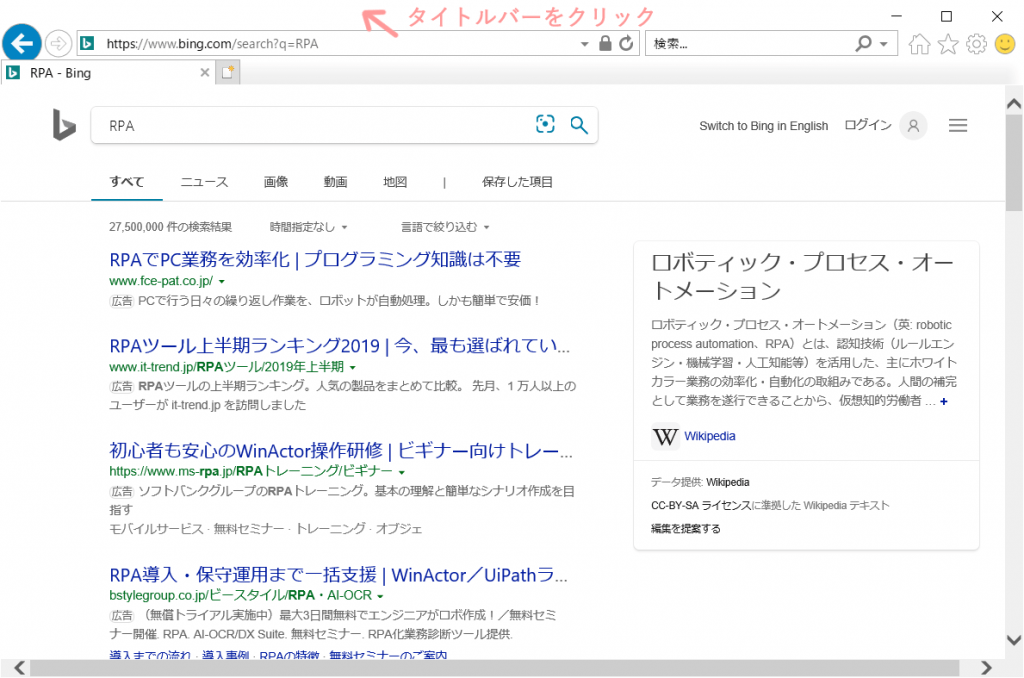
4.エミュレーションノードのプロパティ画面の右側のメニューでマウス操作やキーボード操作など、やりたい操作を選択し、追加をクリックします。
マウス[左ボタン]をDown:左上(0,0)
マウス[左ボタン]をUp:左上(0,0)
キーボード[Alt]をDown
キーボード[Alt]をUp
キーボード[V]をDown
キーボード[V]をUp
キーボード[Z]をDown
キーボード[Z]をUp
キーボード[Num0]をDown
キーボード[Num0]をUp
5.追加した操作は左側のメニューに追加されます。
6.操作内容が設定出来たら、OKをクリックすれば完了です。これでIE画面の拡大率を100%に出来るようになりました。
▼本気でWinActorをマスターしたいならこちらをチェック
- WinActorの使い方 入門 6つだけ覚えればOK!(詳細)
- WinActorノードやライブラリの使い方 一覧(詳細)
- WinActor開発スキルアップ記事まとめ(詳細)
- WinActor勉強方法 独学から研修まで幅広くご紹介(詳細)
 Copyright secured by Digiprove © 2019
Copyright secured by Digiprove © 2019 



