
テックねこです!
今回は、RPAソフトウェア「WinActor」でクリックする方法についてご紹介します。この記事を読めば、大体の画面でクリック操作を行う事が可能になります。
「クリック(IE)」、「クリック(WIN32)」ライブラリの使い方を説明します。画面によって使うライブラリが異なりますので、目的に合った項目にスキップしてください。
▼WinActorライブラリ使い方 一覧は、こちらでまとめています。
クリック(IE)の使い方
1.「クリック(IE)」をシナリオにドラッグ&ドロップしてください。
2.「クリック(IE)」をダブルクリックすると下記のような画面が開きますので、ウィンドウ選択ボタンをクリックします。
3.マウスカーソルの形状が変わったら、処理対象画面(クリックしたい画面)をクリックします。
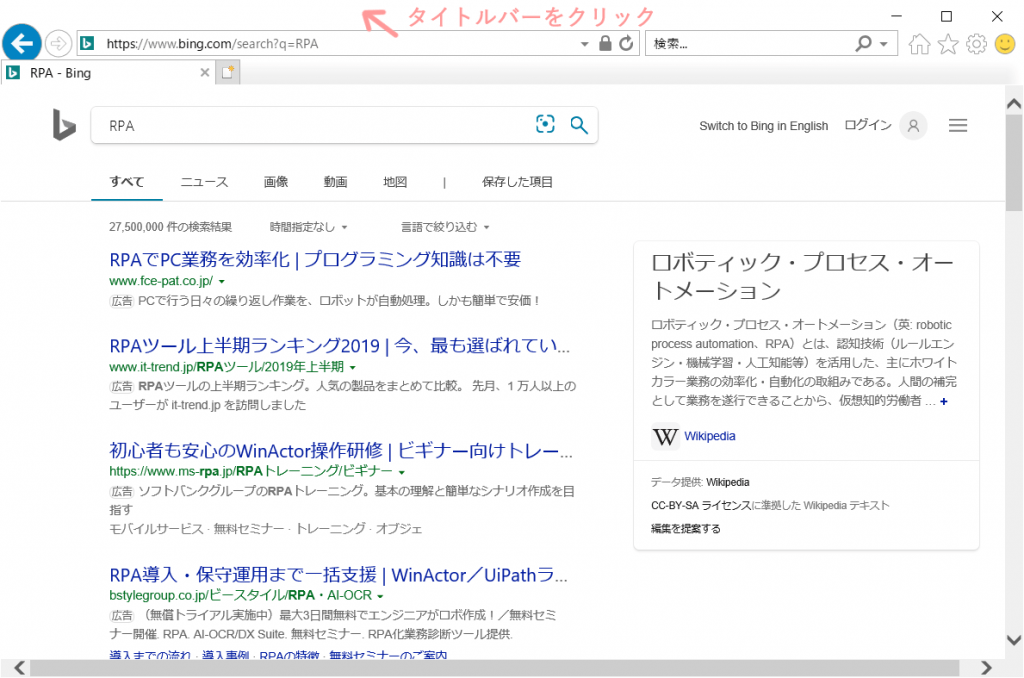
4.対象コントロール設定ボタンをクリックします。
5.マウスカーソルの形状が変わったら、処理対象ボタン(クリックしたいボタン)をクリックします。
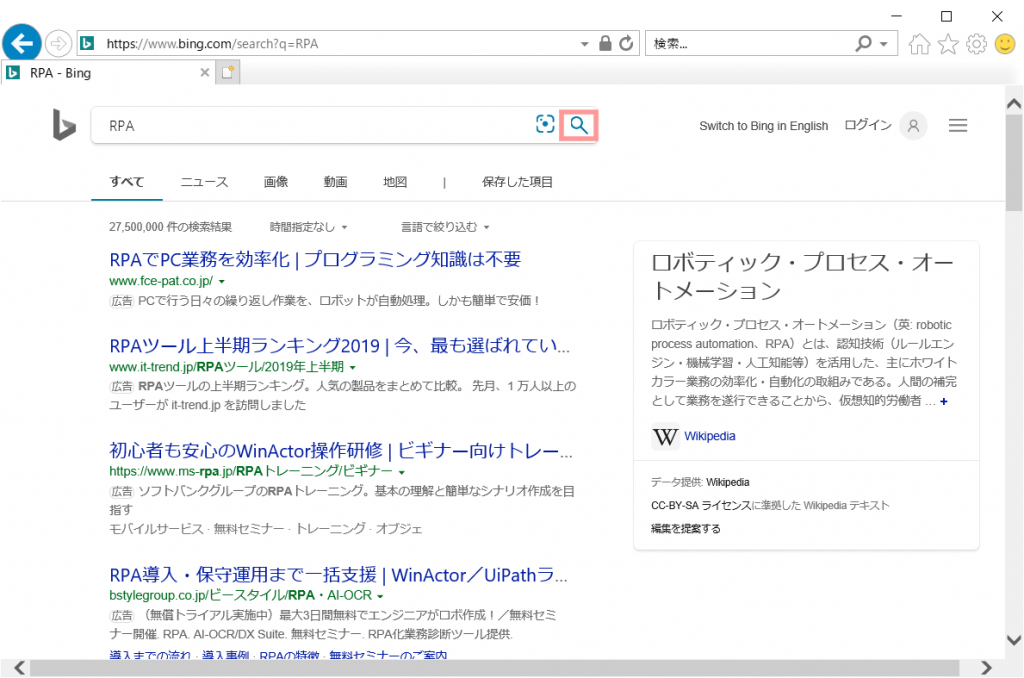
6.以上で、クリック操作をWinActorで実行できるようになりました。
この方法で上手くクリックできない場合はこちらをご覧ください。
クリック(WIN32)の使い方
1.「クリック(WIN32)」をシナリオにドラッグ&ドロップしてください。
2.「クリック(WIN32)」をダブルクリックすると下記のような画面が開きますので、ウィンドウ選択ボタン(的マークのボタン)をクリックします。
3.マウスカーソルの形状が変わったら、処理対象画面(クリックしたい画面)をクリックします。
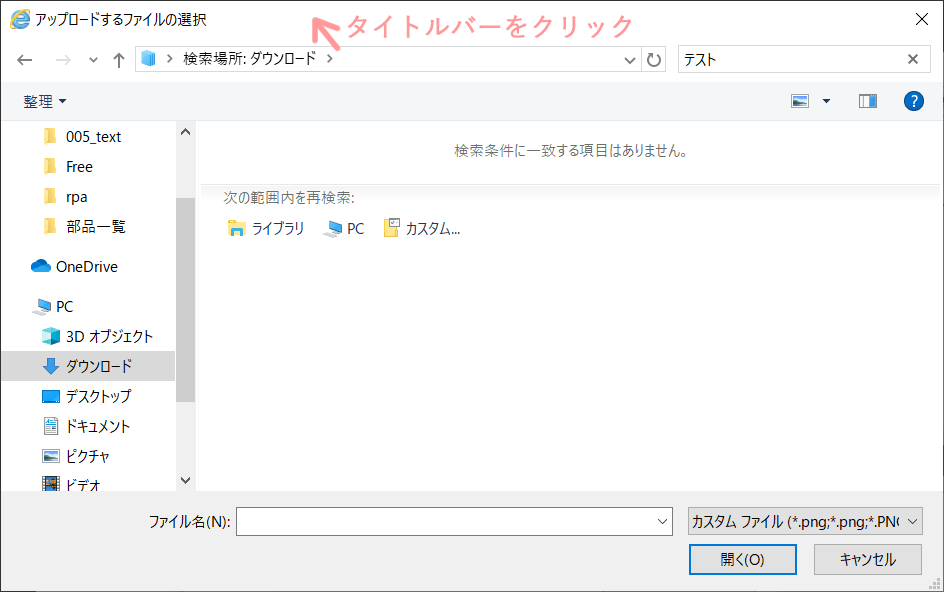
4.対象コントロール設定ボタンをクリックします。
5.マウスカーソルの形状が変わったら、処理対象ボタン(クリックしたいボタン)をクリックします。
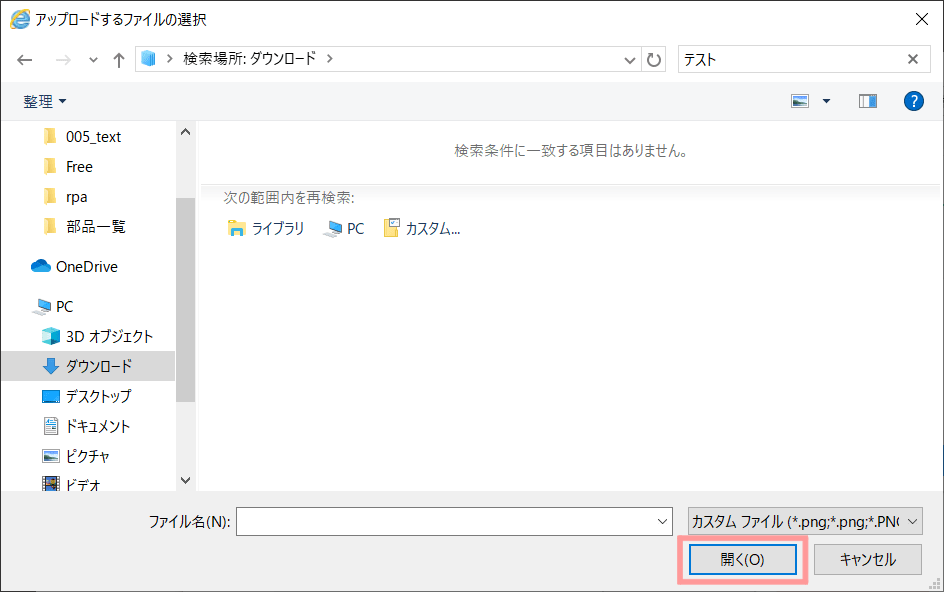
6.以上で、クリック操作をWinActorで実行できるようになりました。
この方法で上手くクリックできない場合はこちらをご覧ください。
上手くできない場合の対処法
上手くできない場合には、以下の方法を試してみてください。
- 操作記録を用いる
- IE操作(指定テキストをクリック)を用いる
- エミュレーションを用いる
- 画像マッチングを用いる
- 自動記録アクションがうまくいかない時の対処法を参考にしてみる
- 画像マッチングを使わないシナリオの作り方を参考にしてみる
▼本気でWinActorをマスターしたいならこちらをチェック
- WinActorの使い方 入門 6つだけ覚えればOK!(詳細)
- WinActorノードやライブラリの使い方 一覧(詳細)
- WinActor開発スキルアップ記事まとめ(詳細)
- WinActor勉強方法 独学から研修まで幅広くご紹介(詳細)
 Copyright secured by Digiprove © 2019
Copyright secured by Digiprove © 2019 


