
RPAネコです!
操作記録とは
WinActorの操作記録は、手動でやった操作を自動でRPAツールに変換する機能です。WinActorシナリオの作り方があまりわからなくても、この機能を使えば業務の自動化が可能です。

▼WinActorライブラリ使い方 一覧は、こちらでまとめています。
操作記録の使い方
1.メニュー画面のウィンドウ選択ボタンをクリックします。
2.マウスカーソルの形状が変わったら、処理対象画面(操作記録したい画面)をクリックします。
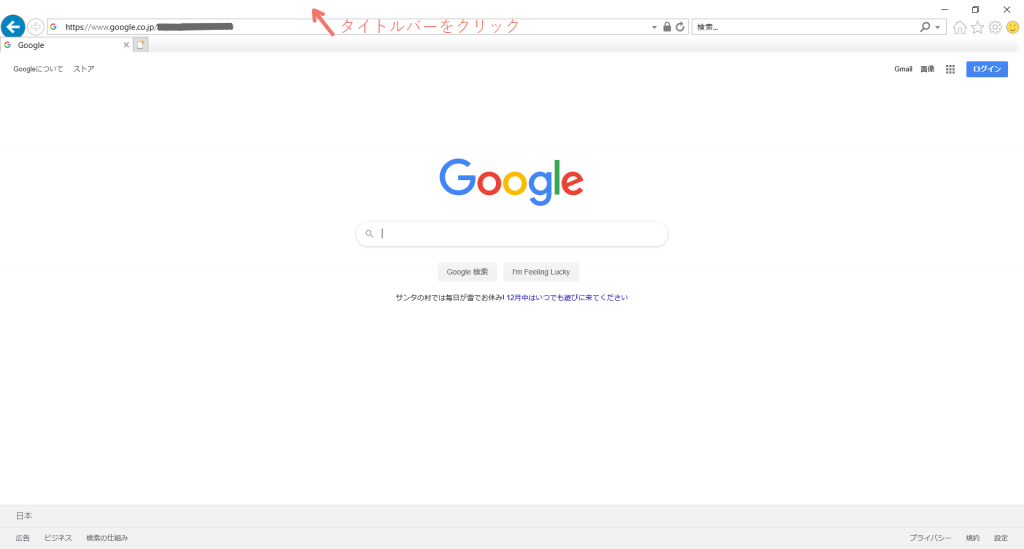
3.しばらく経って記録開始ボタンが赤くなったら、プルダウンを開いて記録モード(イベント、エミュレーション、IE)を選びます。
- イベントモード
Windowsアプリケーションの操作を記録する場合はイベントモードを選びましょう。 - エミュレーションモード
操作記録中に行ったマウス操作やキーボード入力を記録します。 - IEモード
IE(インターネットエクスプローラー)の操作を記録する場合は、IEモードを選びましょう。 - Chromeモード
Chromeの操作を記録する場合は、Chromeモードを選びましょう。
4.記録開始ボタン(赤いボタン)をクリックします。
5.RPA化したい作業をやっていきます。
※操作記録で文字列取得や表の値取得などをしたい時はこちらをご覧ください。

6.操作記録を終了する時は、メニュー画面の停止ボタンを押します。
7.今までやった操作がノードとして出力されていれば、操作記録成功です。
操作記録で値の取得や表の取得をしたい時
操作記録中に変数一覧画面の手のひらマークを押してから、対象の範囲をクリックすると操作を選べます。
操作記録の注意点
画面が変わると操作記録を継続できません。なので、画面が変わるタイミングで一旦操作記録を終わらせて、再度操作記録をしましょう。
記録モードの解説
IEモード
IE(インターネットエクスプローラー)の操作を記録する場合は、IEモードを選びましょう
Chromeモード
Chromeの操作を記録する場合は、Chromeモードを選びましょう
イベントモード
Windowsアプリケーションの操作を記録する場合はイベントモードを選びましょう。
エミュレーションモード
操作記録中に行ったマウス操作やキーボード入力を記録します。マウス操作は座標認識で記録されるので注意してください。
操作記録に失敗する時の対処法
保護モードを無効にする
操作記録自体が出来ない場合は、IEの保護モードを無効にすると選択できるようになる場合があります。
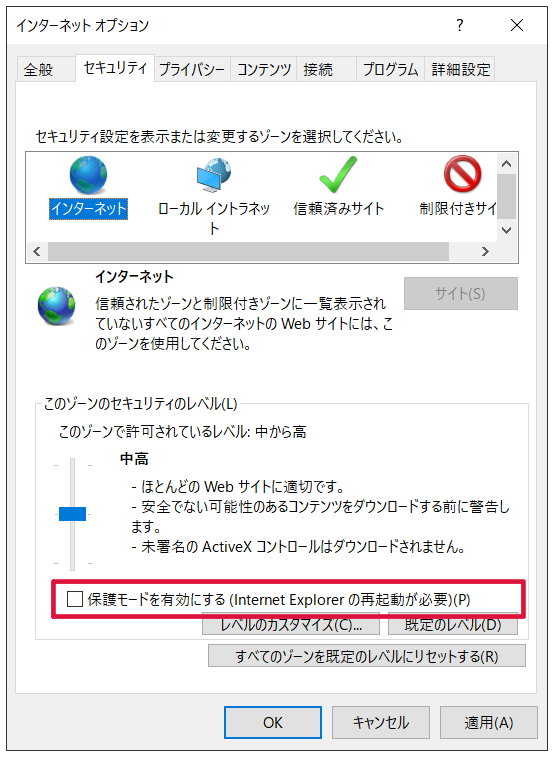
IE > 設定(歯車マーク) > インターネットオプションから以下の設定画面まで行き、「保護モード度を有効にする」のチェックを外してください。その後IEブラウザをすべて閉じてから、再度開いてください。
対象アプリケーション管理者権限で起動しない
対象のアプリケーションが管理者権限で起動されている場合、操作記録を行うことができません。通常権限で起動してから操作記録を行ってください。WinActorを管理者権限で起動した場合でも事象が改善する場合があります。
操作記録でエラーになる時の対処法
操作記録でエラーメッセージが出た場合は下記の記事を参考にしてください。
まとめ
参考になりましたか。操作記録はとても便利な機能です。ですが、RPAツールの品質を担保するにはシナリオの作り方もしっかり覚えましょう。
本などで学ぶのもオススメですし、当ブログでもWinActorをマスターするための記事をたくさん用意してるので、ぜひご覧ください。
▼本気でWinActorをマスターしたいならこちらをチェック
- WinActorの使い方 入門 6つだけ覚えればOK!(詳細)
- WinActorノードやライブラリの使い方 一覧(詳細)
- WinActor開発スキルアップ記事まとめ(詳細)
- WinActor勉強方法 独学から研修まで幅広くご紹介(詳細)
 Copyright secured by Digiprove © 2020
Copyright secured by Digiprove © 2020 


